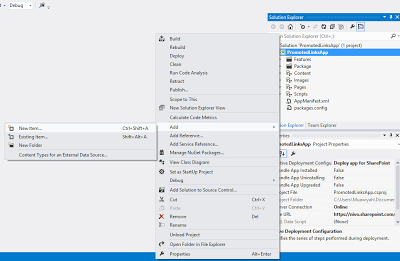This is a simple, C# class library project to connect .NET applications with SAP.
This component internally implements SAP .NET Connector 3.0. The SAP .NET Connector is a development environment that enables communication between the Microsoft .NET platform and SAP systems.
This connector supports RFCs and Web services, and allows you to write different applications such as Web form, Windows form, or console applications in the Microsoft Visual Studio .NET.
With the SAP .NET Connector, you can use all common programming languages, such as Visual Basic. NET, C#, or Managed C++.
Features
Using the SAP .NET Connector you can:
Write .NET Windows and Web form applications that have access to SAP business objects (BAPIs).
Develop client applications for the SAP Server.
Write RFC server applications that run in a .NET environment and can be installed starting from the SAP system.
Following are the steps to configure this utility on your project
Download and extract the attached file and place it on your machine. This package contains 3 libraries:
SAPConnectionManager.dll
sapnco.dll
sapnco_utils.dll
Now go to your project and add the reference of all these four libraries. Sapnco.dll and sapnco_utils.dll are inbuilt libraries used by SAP .NET Connector. SAPConnectionManager.dll is the main component which provides the connection between .NET and SAP.
Once the above steps are complete, you need to make certain entries related to SAP server on your configuration file. Here are the sample entries that you have to maintain on your own project. You need to change only the values which are marked in Bold. Rest remains unchanged.
<appSettings>
<add key=”ServerHost” value=”127.0.0.1″/>
<add key=”SystemNumber” value=”00″/>
<add key=”User” value=”sample”/>
<add key=”Password” value=”pass”/>
<add key=”Client” value=”50″/>
<add key=”Language” value=”EN”/>
<add key=”PoolSize” value=”5″/>
<add key=”PeakConnectionsLimit” value=”10″/>
<add key=”IdleTimeout” value=”600″/>
</appSettings>
To test this component, create one windows application. Add the reference of sapnco.dll, sapnco_utils.dll, andSAPConnectionManager.dll on your project.
Paste the below code on your Form lode event
SAPSystemConnect sapCfg = new SAPSystemConnect();
RfcDestinationManager.RegisterDestinationConfiguration(sapCfg);
RfcDestination rfcDest = null;
rfcDest = RfcDestinationManager.GetDestination(“Dev”);
![sap_integration_en_round[1]](https://sharepointsamurai.files.wordpress.com/2014/09/sap_integration_en_round1.jpg?w=300&h=155)
That’s it. Now you are successfully connected with your SAP Server. Next you need to call SAP business objects (BAPIs) and extract the data and stored it in DataSet or list.
Demo Code available on request!!
![ppt_img[1]](https://sharepointsamurai.files.wordpress.com/2014/10/ppt_img1.gif?w=300&h=225)