SharePoint Connector For Outlook makes it easier for office users to upload emails to SharePoint and attach SharePoint documents to an email message .
Please contact me through my blog or at tomas.floyd@outlook.com for more information on pricing, licensing and trials.
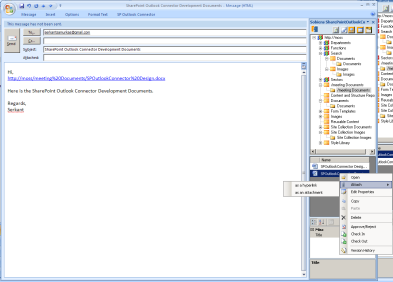
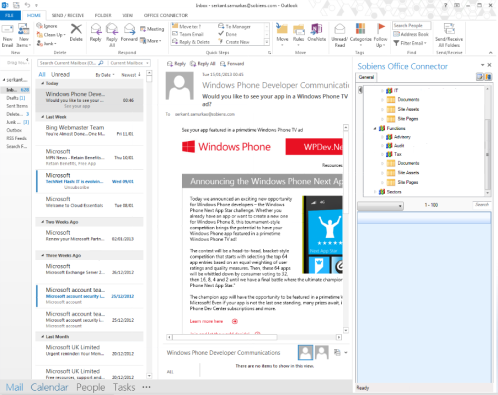
FEATURES
- Workflow integration
- Attach items as attachments into email item functionality
- Multiple site configuration
- Check Out/Check In functionality
- Drag & Drop files(attachments) into a folder
- Copy, delete and open item/document functionalities
- Version History for files
- Saving email meta data to SharePoint document item (title, to, from etc) functionality
- Works with all SharePoint versions
- Saving email message as list item and attachments as attachment of the list item functionality
- Template based search functionality
- Windows explorer right click upload
- Editing metadata on uploading document
- Multiple site configuration
- File System Integration has been added. (This allows you to integrate live mesh folders into outlook)
- Attach items as attachments into email item functionality
- Advanced Alert System
- Library Content Viewer
- Saving email message as list item and attachments as attachment of the list item functionality




















