Cross-site publishing is one of the powerful new capabilities in SharePoint 2013. It enables the separation of data entry from display and breaks down the container barriers that have traditionally existed in SharePoint (ex: rolling up information across site collections).

Cross-site publishing is delivered through search and a number of new features, including list/library catalogs, catalog connections, and the content search web part. Unfortunately, SharePoint Online/Office 365 doesn’t currently support these features. Until they are added to the service (possibly in a quarterly update), customers will be looking for alternatives to close the gap. In this post, I will outline several alternatives for delivering cross-site and search-driven content in SharePoint Online and how to template these views for reuse
| I’m a huge proponent of SharePoint Online. After visiting several Microsoft data centers, I feel confident that Microsoft is better positioned to run SharePoint infrastructure than almost any organization in the world. SharePoint Online has very close feature parity to SharePoint on-premise, with the primary gaps existing in cross-site publishing and advanced business intelligence. Although these capabilities have acceptable alternatives in the cloud (as will be outlined in this post), organizations looking to maximize the cloud might consider SharePoint running in IaaS for immediate access to these features. |
Apps for SharePoint
The new SharePoint app model is fully supported in SharePoint Online and can be used to deliver customizations to SharePoint using any web technology. New SharePoint APIs can be used with the app model to deliver an experience similar to cross-site publishing. In fact, the content search web part could be re-written for delivery through the app model as an “App Part” for SharePoint Online.
Although the app model provides great flexibility and reuse, it does come with some drawbacks. Because an app part is delivered through a glorified IFRAME, it would be challenging to navigate to a new page from within the app part. A link within the app would only navigate within the IFRAME (not the parent of the IFRAME). Secondly, there isn’t a great mechanism for templating a site to automatically leverage an app part on its page(s). Apps do not work with site templates, so a site that contains an app cannot be saved as a template. Apps can be “stapled” to sites, but the app installed event (which would be needed to add the app part to a page) only fires when the app is installed into the app catalog.
REST APIs and Script Editor
The script editor web part is a powerful new tool that can help deliver flexible customization into SharePoint Online. The script editor web part allows a block of client-side script to be added to any wiki or web part page in a site. Combined with the new SharePoint REST APIs, the script editor web part can deliver mash-ups very similar to cross-site publishing and the content search web part. Unlike apps for SharePoint, the script editor isn’t constrained by IFRAME containers, app permissions, or templating limitations. In fact, a well-configured script editor web part could be exported and re-imported into the web part gallery for reuse.
Cross-site publishing leverages “catalogs” for precise querying of specific content. Any List/Library can be designated as a catalog. By making this designation, SharePoint will automatically create managed properties for columns of the List/Library and ultimately generate a search result source in sites that consume the catalog. Although SharePoint Online doesn’t support catalogs, it support the building blocks such as managed properties and result sources. These can be manually configured to provide the same precise querying in SharePoint Online and exploited in the script editor web part for display.
|
<div id=”divContentContainer”></div>
<script type=”text/javascript”> $(document).ready(function ($) { var basePath = “https://tenant.sharepoint.com/sites/somesite/_api/”; $.ajax({ url: basePath + “search/query?Querytext=’ContentType:News'”, type: “GET”, headers: { “Accept”: “application/json;odata=verbose” }, success: function (data) { //script to build UI HERE }, error: function (data) { //output error HERE } }); }); </script> |
An easier approach might be to directly reference a list/library in the REST call of our client-side script. This wouldn’t require manual search configuration and would provide real-time publishing (no waiting for new items to get indexed). You could think of this approach similar to a content by query web part across site collections (possibly even farms) and the REST API makes it all possible!
|
<div id=”divContentContainer”></div>
<script type=”text/javascript”> $(document).ready(function ($) { var basePath = “https://tenant.sharepoint.com/sites/somesite/_api/”; $.ajax({ url: basePath + “web/lists/GetByTitle(‘News’)/items/?$select=Title&$filter=Feature eq 0”, type: “GET”, headers: { “Accept”: “application/json;odata=verbose” }, success: function (data) { //script to build UI HERE }, error: function (data) { //output error HERE } }); }); </script> |
The content search web part uses display templates to render search results in different arrangements (ex: list with images, image carousel, etc). There are two types of display templates the content search web part leverages…the control template, which renders the container around the items, and the item template, which renders each individual item in the search results. This is very similar to the way a Repeater control works in ASP.NET. Display templates are authored using HTML, but are converted to client-side script automatically by SharePoint for rendering. I mention this because our approach is very similar…we will leverage a container and then loop through and render items in script. In fact, all the examples in this post were converted from display templates in a public site I’m working on.
|
<!–#_
var encodedId = $htmlEncode(ctx.ClientControl.get_nextUniqueId() + “_ImageTitle_”); var rem = index % 3; var even = true; if (rem == 1) even = false; var pictureURL = $getItemValue(ctx, “Picture URL”); |
|
<div id=”divUnfeaturedNews”></div>
<script type=”text/javascript”> $(document).ready(function ($) { var basePath = “https://richdizzcom.sharepoint.com/sites/dallasmtcauth/_api/”; $.ajax({ url: basePath + “web/lists/GetByTitle(‘News’)/items/?$select=Title&$filter=Feature eq 0”, type: “GET”, headers: { “Accept”: “application/json;odata=verbose” }, success: function (data) { //get the details for each item var listData = data.d.results; var itemCount = listData.length; var processedCount = 0; var ul = $(“<ul style=’list-style-type: none; padding-left: 0px;’ class=’cbs-List’>”); for (i = 0; i < listData.length; i++) { $.ajax({ url: listData[i].__metadata[“uri”] + “/FieldValuesAsHtml”, type: “GET”, headers: { “Accept”: “application/json;odata=verbose” }, success: function (data) { processedCount++; var htmlStr = “<li style=’display: inline;’><div style=’width: 320px; float: left; display: table; margin-bottom: 10px; margin-top: 5px;’>”; htmlStr += “<a href=’#’>”; htmlStr += “<div style=’float: left; width: 140px; padding-right: 10px;’>”; htmlStr += setImageWidth(data.d.PublishingRollupImage, ‘140’); htmlStr += “</div>”; htmlStr += “<div style=’float: left; width: 170px’>”; htmlStr += “<div class=’mtcProfileHeader mtcProfileHeaderP’>” + data.d.Title + “</div>”; htmlStr += “</div></a></div></li>”; ul.append($(htmlStr)) if (processedCount == itemCount) { $(“#divUnfeaturedNews”).append(ul); } }, error: function (data) { alert(data.statusText); } }); } }, error: function (data) { alert(data.statusText); } }); }); function setImageWidth(imgString, width) { |
Even one of the more complex carousel views from my site took less than 30min to convert to the script editor approach.
|
<div id=”divFeaturedNews”>
<div class=”mtc-Slideshow” id=”divSlideShow” style=”width: 610px;”> <div style=”width: 100%; float: left;”> <div id=”divSlideShowSection”> <div style=”width: 100%;”> <div class=”mtc-SlideshowItems” id=”divSlideShowSectionContainer” style=”width: 610px; height: 275px; float: left; border-style: none; overflow: hidden; position: relative;”> <div id=”divFeaturedNewsItemContainer”> </div> </div> </div> </div> </div> </div> </div> <script type=”text/javascript”> $(document).ready(function ($) { var basePath = “https://richdizzcom.sharepoint.com/sites/dallasmtcauth/_api/”; $.ajax({ url: basePath + “web/lists/GetByTitle(‘News’)/items/?$select=Title&$filter=Feature eq 1&$top=4”, type: “GET”, headers: { “Accept”: “application/json;odata=verbose” }, success: function (data) { var listData = data.d.results; for (i = 0; i < listData.length; i++) { getItemDetails(listData, i, listData.length); } }, error: function (data) { alert(data.statusText); } }); }); var processCount = 0; function getItemDetails(listData, i, count) { $.ajax({ url: listData[i].__metadata[“uri”] + “/FieldValuesAsHtml”, type: “GET”, headers: { “Accept”: “application/json;odata=verbose” }, success: function (data) { processCount++; var itemHtml = “<div class=’mtcItems’ id=’divPic_” + i + “‘ style=’width: 610px; height: 275px; float: left; position: absolute; border-bottom: 1px dotted #ababab; z-index: 1; left: 0px;’>” itemHtml += “<div id=’container_” + i + “‘ style=’width: 610px; height: 275px; float: left;’>”; itemHtml += “<a href=’#’ title='” + data.d.Caption_x005f_x0020_x005f_Title + “‘ style=’width: 610px; height: 275px;’>”; itemHtml += data.d.Feature_x005f_x0020_x005f_Image; itemHtml += “</a></div></div>”; itemHtml += “<div class=’titleContainerClass’ id=’divTitle_” + i + “‘ data-originalidx='” + i + “‘ data-currentidx='” + i + “‘ style=’height: 25px; z-index: 2; position: absolute; background-color: rgba(255, 255, 255, 0.8); cursor: pointer; padding-right: 10px; margin: 0px; padding-left: 10px; margin-top: 4px; color: #000; font-size: 18px;’ onclick=’changeSlide(this);’>”; itemHtml += data.d.Caption_x005f_x0020_x005f_Title; itemHtml += “<span id=’currentSpan_” + i + “‘ style=’display: none; font-size: 16px;’>” + data.d.Caption_x005f_x0020_x005f_Body + “</span></div>”; $(‘#divFeaturedNewsItemContainer’).append(itemHtml); if (processCount == count) { function allItemsLoaded() { var div = $(‘#divTitle_0’);
function cssTitle(div, selected) { window.changeSlide = function (item) { for (var i = 0; i < listItems.length; i++) { var selectedIndex = 0; //selected Index will always be 0 var nextSelected = ”; if (item == null) { if (nextSelected == 0) { return; } for (i = 0; i < listItems.length; i++) { newIndexVals[i] = 3; //annimate newIndexVals[i] = 0; //annimate var topStr = div.css(‘top’); if (curIdx != 1 && nextSelected == 1 || curIdx > nextSelected) { //move up if (originalNextIndex < 0) //adjust pictures $(‘#divPic_’ + originalSelectedIndex).animate( $(‘#divPic_’ + originalNextIndex).animate( var item0 = document.querySelector(‘[data-currentidx=”‘ + currentIndexVals[0] + ‘”]’); |
End-result of script editors in SharePoint Online
Separate authoring site collection
![bottlenecks[1]](https://sharepointsamurai.files.wordpress.com/2014/09/bottlenecks1.jpg?w=300&h=196)
![IC648720[1]](https://sharepointsamurai.files.wordpress.com/2014/09/ic6487201.gif?w=300&h=181)
![SharePointOnline2L-1[2]](https://sharepointsamurai.files.wordpress.com/2014/08/sharepointonline2l-12.png?w=300&h=108)













![8322.sharepoint_2D00_2010_5F00_4855E582[1]](https://sharepointsamurai.files.wordpress.com/2014/07/8322-sharepoint_2d00_2010_5f00_4855e5821.jpg?w=474&h=261)

 Tip:
Tip:  Note:
Note: 



 Security Note
Security Note






 +
+ ![microsoft_crm_wallpaper_02[1]](https://sharepointsamurai.files.wordpress.com/2014/06/microsoft_crm_wallpaper_021.jpg?w=167&h=125)



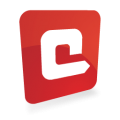










































![4336.SP2013SearchArchitecture[1]](https://sharepointsamurai.files.wordpress.com/2014/03/4336-sp2013searcharchitecture1.png?w=300&h=168)





 ).
).






 Note
Note Caution
Caution










