You can create an app for SharePoint that reads and writes SAP data, and optionally reads and writes SharePoint data, by using SAP Gateway for Microsoft and the Azure AD Authentication Library for .NET. This article provides the procedures for how you can design the app for SharePoint to get authorized access to SAP.
The following are prerequisites to the procedures in this article:
- An Office 365 Developer Site in an Office 365 domain that is associated with a Microsoft Azure Active Directory subscription. See Sign up for an Office 365 Developer Subscription, set up your tools and environment, and start deploying apps or How to: Create a Developer Site within your existing Office 365 subscription.
- Visual Studio 2013 Update 2 or later, which you can obtain from Welcome to Visual Studio 2013.
- Microsoft Office Developer Tools for Visual Studio. The version that is included in Update 2 of Visual Studio 2013 or later.
- SAP Gateway for Microsoft is deployed and configured in Microsoft Azure. See the documentation for SAP Gateway for Microsoft.
- An organizational account in Microsoft Azure. See http://msdn.microsoft.com/en-us/library/office/dn605894(v=office.15).aspx#bk_CreateOrganizationAccount.
 Note
NoteLogin to your Office 365 account (login.microsoftonline.com) to change the temporary password after the account is created. - A SAP OData endpoint with sample data in it. See the documentation for SAP Gateway for Microsoft.
- A basic familiarity with Azure AD. See Getting started with Azure AD.
- A basic familiarity with creating apps for SharePoint. See How to: Create a basic provider-hosted app for SharePoint.
- A basic familiarity OAuth 2.0 in Azure AD. See OAuth 2.0 in Azure AD and its child topics.
Code sample: SharePoint 2013: Using the SAP Gateway to Microsoft in an app for SharePoint
OAuth 2.0 in Azure AD enables applications to access multiple resources hosted by Microsoft Azure and SAP Gateway for Microsoft is one of them. With OAuth 2.0, applications, in addition to users, are security principals. Application principals require authentication and authorization to protected resources in addition to (and sometimes instead of) users. The process involves an OAuth “flow” in which the application, which can be an app for SharePoint, obtains an access token (and refresh token) that is accepted by all of the Microsoft Azure-hosted services and applications that are configured to use Azure AD as an OAuth 2.0 authorization server. The process is very similar to the way that the remote components of a provider-hosted app for SharePoint gets authorization to SharePoint as described in Creating apps for SharePoint that use low-trust authorization and its child articles. However, the ACS authorization system uses Microsoft Azure Access Control Service (ACS) as the trusted token issuer rather than Azure AD.
 Tip Tip |
|---|
| If your app for SharePoint accesses SharePoint in addition to accessing SAP Gateway for Microsoft, then it will need to use both systems: Azure AD to get an access token to SAP Gateway for Microsoft and the ACS authorization system to get an access token to SharePoint. The tokens from the two sources are not interchangeable. For more information, see Optionally, add SharePoint access to the ASP.NET application. |
For a detailed description and diagram of the OAuth flow used by OAuth 2.0 in Azure AD, see Authorization Code Grant Flow. (For a similar description, and a diagram, of the flow for accessing SharePoint, see See the steps in the Context Token flow.)
Create the Visual Studio solution
- Create an App for SharePoint project in Visual Studio with the following steps. (The continuing example in this article assumes you are using C#; but you can start an app for SharePoint project in the Visual Basic section of the new project templates as well.)
- In the New app for SharePoint wizard, name the project and click OK. For the continuing example, use SAP2SharePoint.
- Specify the domain URL of your Office 365 Developer Site (including a final forward slash) as the debugging site; for example, https://<O365_domain>.sharepoint.com/. Specify Provider-hosted as the app type. Click Next.
- Choose a project type. For the continuing example, choose ASP.NET Web Forms Application. (You can also make ASP.NET MVC applications that access SAP Gateway for Microsoft.) Click Next.
- Choose Azure ACS as the authentication system. (Your app for SharePoint will use this system if it accesses SharePoint. It does not use this system when it accesses SAP Gateway for Microsoft.) Click Finish.
- After the project is created, you are prompted to login to the Office 365 account. Use the credentials of an account administrator; for example Bob@<O365_domain>.onmicrosoft.com.
- There are two projects in the Visual Studio solution; the app for SharePoint proper project and an ASP.NET web forms project. Add the Active Directory Authentication Library (ADAL) package to the ASP.NET project with these steps:
- Right-click the References folder in the ASP.NET project (named SAP2SharePointWeb in the continuing example) and select Manage NuGet Packages.
- In the dialog that opens, select Online on the left. Enter Microsoft.IdentityModel.Clients.ActiveDirectory in the search box.
- When the ADAL library appears in the search results, click the Install button beside it, and accept the license when prompted.
- Add the Json.net package to the ASP.NET project with these steps:
- Enter Json.net in the search box. If this produces too many hits, try searching on Newtonsoft.json.
- When Json.net appears in the search results, click the Install button beside it.
- Click Close.
Register your web application with Azure AD
- Login into the Azure Management portal with your Azure administrator account.
 Note
NoteFor security purposes, we recommend against using an administrator account when developing apps. - Choose Active Directory on the left side.
- Click on your directory.
- Choose APPLICATIONS (on the top navigation bar).
- Choose Add on the toolbar at the bottom of the screen.
- On the dialog that opens, choose Add an application my organization is developing.
- On the ADD APPLICATION dialog, give the application a name. For the continuing example, use ContosoAutomobileCollection.
- Choose Web Application And/Or Web API as the application type, and then click the right arrow button.
- On the second page of the dialog, use the SSL debugging URL from the ASP.NET project in the Visual Studio solution as the SIGN-ON URL. You can find the URL using the following steps. (You need to register the app initially with the debugging URL so that you can run the Visual Studio debugger (F5). When your app is ready for staging, you will re-register it with its staging Azure Web Site URL. Modify the app and stage it to Azure and Office 365.)
- Highlight the ASP.NET project in Solution Explorer.
- In the Properties window, copy the value of the SSL URL property. An example is https://localhost:44300/.
- Paste it into the SIGN-ON URL on the ADD APPLICATION dialog.
- For the APP ID URI, give the application a unique URI, such as the application name appended to the end of the SSL URL; for example https://localhost:44300/ContosoAutomobileCollection.
- Click the checkmark button. The Azure dashboard for the application opens with a success message.
- Choose CONFIGURE on the top of the page.
- Scroll to the CLIENT ID and make a copy of it. You will need it for a later procedure.
- In the keys section, create a key. It won’t appear initially. Click SAVE at the bottom of the page and the key will be visible. Make a copy of it. You will need it for a later procedure.
- Scroll to permissions to other applications and select your SAP Gateway for Microsoft service application.
- Open the Delegated Permissions drop down list and enable the boxes for the permissions to the SAP Gateway for Microsoft service that your app for SharePoint will need.
- Click SAVE at the bottom of the screen.
Configure the application to communicate with Azure AD
- In Visual Studio, open the web.config file in the ASP.NET project.
- In the <appSettings> section, the Office Developer Tools for Visual Studio have added elements for the ClientID and ClientSecret of the app for SharePoint. (These are used in the Azure ACS authorization system if the ASP.NET application accesses SharePoint. You can ignore them for the continuing example, but do not delete them. They are required in provider-hosted apps for SharePoint even if the app is not accessing SharePoint data. Their values will change each time you press F5 in Visual Studio.) Add the following two elements to the section. These are used by the application to authenticate to Azure AD. (Remember that applications, as well as users, are security principals in OAuth-based authentication and authorization systems.)
<add key="ida:ClientID" value="" /> <add key="ida:ClientKey" value="" />
- Insert the client ID that you saved from your Azure AD directory in the earlier procedure as the value of the ida:ClientID key. Leave the casing and punctuation exactly as you copied it and be careful not to include a space character at the beginning or end of the value. For the ida:ClientKey key use the key that you saved from the directory. Again, be careful not to introduce any space characters or change the value in any way. The <appSettings> section should now look something like the following. (The ClientId value may have a GUID or an empty string.)
<appSettings> <add key="ClientId" value="" /> <add key="ClientSecret" value="LypZu2yVajlHfPLRn5J2hBrwCk5aBOHxE4PtKCjIQkk=" /> <add key="ida:ClientID" value="4da99afe-08b5-4bce-bc66-5356482ec2df" /> <add key="ida:ClientKey" value="URwh/oiPay/b5jJWYHgkVdoE/x7gq3zZdtcl/cG14ss=" /> </appSettings>
 Note
NoteYour application is known to Azure AD by the “localhost” URL you used to register it. The client ID and client key are associated with that identity. When you are ready to stage your application to an Azure Web Site, you will re-register it with a new URL. - Still in the appSettings section, add an Authority key and set its value to the Office 365 domain (some_domain.onmicrosoft.com) of your organizational account. In the continuing example, the organizational account is Bob@<O365_domain>.onmicrosoft.com, so the authority is <O365_domain>.onmicrosoft.com.
<add key="Authority" value="<O365_domain>.onmicrosoft.com" />
- Still in the appSettings section, add an AppRedirectUrl key and set its value to the page that the user’s browser should be redirected to after the ASP.NET app has obtained an authorization code from Azure AD. Usually, this is the same page that the user was on when the call to Azure AD was made. In the continuing example, use the SSL URL value with “/Pages/Default.aspx” appended to it as shown below. (This is another value that you will change for staging.)
- Still in the appSettings section, add a ResourceUrl key and set its value to the APP ID URI of SAP Gateway for Microsoft (not the APP ID URI of your ASP.NET application). Obtain this value from the SAP Gateway for Microsoft administrator. The following is an example.
<add key="ResourceUrl" value="http://<SAP_gateway_domain>.cloudapp.net/" />
The <appSettings> section should now look something like this:
<appSettings> <add key="ClientId" value="06af1059-8916-4851-a271-2705e8cf53c6" /> <add key="ClientSecret" value="LypZu2yVajlHfPLRn5J2hBrwCk5aBOHxE4PtKCjIQkk=" /> <add key="ida:ClientID" value="4da99afe-08b5-4bce-bc66-5356482ec2df" /> <add key="ida:ClientKey" value="URwh/oiPay/b5jJWYHgkVdoE/x7gq3zZdtcl/cG14ss=" /> <add key="Authority" value="<O365_domain>.onmicrosoft.com" /> <add key="AppRedirectUrl" value="https://localhost:44322/Pages/Default.aspx" /> <add key="ResourceUrl" value="http://<SAP_gateway_domain>.cloudapp.net/" /> </appSettings>
- Save and close the web.config file.
 Tip
TipDo not leave the web.config file open when you run the Visual Studio debugger (F5). The Office Developer Tools for Visual Studio change the ClientId value (not the ida:ClientID) every time you press F5. This requires you to respond to a prompt to reload the web.config file, if it is open, before debugging can execute.
Add a helper class to authenticate to Azure AD
- Right-click the ASP.NET project and use the Visual Studio item adding process to add a new class file to the project named AADAuthHelper.cs.
- Add the following using statements to the file.
using Microsoft.IdentityModel.Clients.ActiveDirectory; using System.Configuration; using System.Web.UI;
- Change the access keyword from public to internal and add the static keyword to the class declaration.
internal static class AADAuthHelper
- Add the following fields to the class. These fields store information that your ASP.NET application uses to get access tokens from AAD.
private static readonly string _authority = ConfigurationManager.AppSettings["Authority"]; private static readonly string _appRedirectUrl = ConfigurationManager.AppSettings["AppRedirectUrl"]; private static readonly string _resourceUrl = ConfigurationManager.AppSettings["ResourceUrl"]; private static readonly ClientCredential _clientCredential = new ClientCredential( ConfigurationManager.AppSettings["ida:ClientID"], ConfigurationManager.AppSettings["ida:ClientKey"]); private static readonly AuthenticationContext _authenticationContext = new AuthenticationContext("https://login.windows.net/common/" + ConfigurationManager.AppSettings["Authority"]); - Add the following property to the class. This property holds the URL to the Azure AD login screen.
private static string AuthorizeUrl { get { return string.Format("https://login.windows.net/{0}/oauth2/authorize?response_type=code&redirect_uri={1}&client_id={2}&state={3}", _authority, _appRedirectUrl, _clientCredential.OwnerId, Guid.NewGuid().ToString()); } } - Add the following properties to the class. These cache the access and refresh tokens and check their validity.
public static Tuple<string, DateTimeOffset> AccessToken { get { return HttpContext.Current.Session["AccessTokenWithExpireTime-" + _resourceUrl] as Tuple<string, DateTimeOffset>; } set { HttpContext.Current.Session["AccessTokenWithExpireTime-" + _resourceUrl] = value; } } private static bool IsAccessTokenValid { get { return AccessToken != null && !string.IsNullOrEmpty(AccessToken.Item1) && AccessToken.Item2 > DateTimeOffset.UtcNow; } } private static string RefreshToken { get { return HttpContext.Current.Session["RefreshToken" + _resourceUrl] as string; } set { HttpContext.Current.Session["RefreshToken-" + _resourceUrl] = value; } } private static bool IsRefreshTokenValid { get { return !string.IsNullOrEmpty(RefreshToken); } } - Add the following methods to the class. These are used to check the validity of the authorization code and to obtain an access token from Azure AD by using either an authentication code or a refresh token.
private static bool IsAuthorizationCodeNotNull(string authCode) { return !string.IsNullOrEmpty(authCode); } private static Tuple<Tuple<string,DateTimeOffset>,string> AcquireTokensUsingAuthCode(string authCode) { var authResult = _authenticationContext.AcquireTokenByAuthorizationCode( authCode, new Uri(_appRedirectUrl), _clientCredential, _resourceUrl); return new Tuple<Tuple<string, DateTimeOffset>, string>( new Tuple<string, DateTimeOffset>(authResult.AccessToken, authResult.ExpiresOn), authResult.RefreshToken); } private static Tuple<string, DateTimeOffset> RenewAccessTokenUsingRefreshToken() { var authResult = _authenticationContext.AcquireTokenByRefreshToken( RefreshToken, _clientCredential.OwnerId, _clientCredential, _resourceUrl); return new Tuple<string, DateTimeOffset>(authResult.AccessToken, authResult.ExpiresOn); } - Add the following method to the class. It is called from the ASP.NET code behind to obtain a valid access token before a call is made to get SAP data via SAP Gateway for Microsoft.
internal static void EnsureValidAccessToken(Page page) { if (IsAccessTokenValid) { return; } else if (IsRefreshTokenValid) { AccessToken = RenewAccessTokenUsingRefreshToken(); return; } else if (IsAuthorizationCodeNotNull(page.Request.QueryString["code"])) { Tuple<Tuple<string, DateTimeOffset>, string> tokens = null; try { tokens = AcquireTokensUsingAuthCode(page.Request.QueryString["code"]); } catch { page.Response.Redirect(AuthorizeUrl); } AccessToken = tokens.Item1; RefreshToken = tokens.Item2; return; } else { page.Response.Redirect(AuthorizeUrl); } }
 Tip Tip |
|---|
| The AADAuthHelper class has only minimal error handling. For a robust, production quality app for SharePoint, add more error handling as described in this MSDN node: Error Handling in OAuth 2.0. |
Create data model classes
- Create one or more classes to model the data that your app gets from SAP. In the continuing example, there is just one data model class. Right-click the ASP.NET project and use the Visual Studio item adding process to add a new class file to the project named Automobile.cs.
- Add the following code to the body of the class:
public string Price; public string Brand; public string Model; public int Year; public string Engine; public int MaxPower; public string BodyStyle; public string Transmission;
Add code behind to get data from SAP via the SAP Gateway for Microsoft
- Open the Default.aspx.cs file and add the following using statements.
using System.Net; using Newtonsoft.Json.Linq;
- Add a const declaration to the Default class whose value is the base URL of the SAP OData endpoint that the app will be accessing. The following is an example:
private const string SAP_ODATA_URL = @"https://<SAP_gateway_domain>.cloudapp.net:8081/perf/sap/opu/odata/sap/ZCAR_POC_SRV/";
- The Office Developer Tools for Visual Studio have added a Page_PreInit method and a Page_Load method. Comment out the code inside the Page_Load method and comment out the whole Page_Init method. This code is not used in this sample. (If your app for SharePoint is going to access SharePoint, then you restore this code. See Optionally, add SharePoint access to the ASP.NET application.)
- Add the following line to the top of the Page_Load method. This will ease the process of debugging because your ASP.NET application is communicating with SAP Gateway for Microsoft using SSL (HTTPS); but your “localhost:port” server is not configured to trust the certificate of SAP Gateway for Microsoft. Without this line of code, you would get an invalid certificate warning before Default.aspx will open. Some browsers allow you to click past this error, but some will not let you open Default.aspx at all.
ServicePointManager.ServerCertificateValidationCallback = (s, cert, chain, errors) => true;
 Important
ImportantDelete this line when you are ready to deploy the ASP.NET application to staging. See Modify the app and stage it to Azure and Office 365. - Add the following code to the Page_Load method. The string you pass to the GetSAPData method is an OData query.
if (!IsPostBack) { GetSAPData("DataCollection?$top=3"); } - Add the following method to the Default class. This method first ensures that the cache for the access token has a valid access token in it that has been obtained from Azure AD. It then creates an HTTP GET Request that includes the access token and sends it to the SAP OData endpoint. The result is returned as a JSON object that is converted to a .NET List object. Three properties of the items are used in an array that is bound to the DataListView.
private void GetSAPData(string oDataQuery) { AADAuthHelper.EnsureValidAccessToken(this); using (WebClient client = new WebClient()) { client.Headers[HttpRequestHeader.Accept] = "application/json"; client.Headers[HttpRequestHeader.Authorization] = "Bearer " + AADAuthHelper.AccessToken.Item1; var jsonString = client.DownloadString(SAP_ODATA_URL + oDataQuery); var jsonValue = JObject.Parse(jsonString)["d"]["results"]; var dataCol = jsonValue.ToObject<List<Automobile>>(); var dataList = dataCol.Select((item) => { return item.Brand + " " + item.Model + " " + item.Price; }).ToArray(); DataListView.DataSource = dataList; DataListView.DataBind(); } }
Create the user interface
- Open the Default.aspx file and add the following markup to the form of the page:
<div> <h3>Data from SAP via SAP Gateway for Microsoft</h3> <asp:ListView runat="server" ID="DataListView"> <ItemTemplate> <tr runat="server"> <td runat="server"> <asp:Label ID="DataLabel" runat="server" Text="<%# Container.DataItem.ToString()%>" /><br /> </td> </tr> </ItemTemplate> </asp:ListView> </div> - Optionally, give the web page the “look ‘n’ feel” of a SharePoint page with the SharePoint Chrome Control and the host SharePoint website’s style sheet.
Test the app with F5 in Visual Studio
- Press F5 in Visual Studio.
- The first time that you use F5, you may be prompted to login to the Developer Site that you are using. Use the site administrator credentials. In the continuing example, it is Bob@<O365_domain>.onmicrosoft.com.
- The first time that you use F5, you are prompted to grant permissions to the app. Click Trust It.
- After a brief delay while the access token is being obtained, the Default.aspx page opens. Verify that the SAP data appears.
Optionally, add SharePoint access to the ASP.NET application
- How to: Create a basic provider-hosted app for SharePoint
- Authorization and authentication of apps for SharePoint 2013
- Three authorization systems for apps for SharePoint 2013
- Creating apps for SharePoint that use low-trust authorization
- Context Token OAuth flow for apps in SharePoint 2013
- Open the Default.aspx.cs file and uncomment the Page_PreInit method. Also uncomment the code that the Office Developer Tools for Visual Studio added to the Page_Load method.
- If your app for SharePoint is going to access SharePoint data, then you have to cache the SharePoint context token that is POSTed to the Default.aspx page when the app is launched in SharePoint. This is to ensure that the SharePoint context token is not lost when the browser is redirected following the Azure AD authentication. (You have several options for how to cache this context. See OAuth tokens.) The Office Developer Tools for Visual Studio add a SharePointContext.cs file to the ASP.NET project that does most of the work. To use the session cache, you simply add the following code inside the “if (!IsPostBack)” block before the code that calls out to SAP Gateway for Microsoft:
if (HttpContext.Current.Session["SharePointContext"] == null) { HttpContext.Current.Session["SharePointContext"] = SharePointContextProvider.Current.GetSharePointContext(Context); } - The SharePointContext.cs file makes calls to another file that the Office Developer Tools for Visual Studio added to the project: TokenHelper.cs. This file provides most of the code needed to obtain and use access tokens for SharePoint. However, it does not provide any code for renewing an expired access token or an expired refresh token. Nor does it contain any token caching code. For a production quality app for SharePoint, you need to add such code. The caching logic in the preceding step is an example. Your code should also cache the access token and reuse it until it expires. When the access token is expired, your code should use the refresh token to get a new access token. We recommend that you read OAuth tokens.
- Add the data calls to SharePoint using either CSOM or REST. The following example is a modification of CSOM code that Office Developer Tools for Visual Studio adds to the Page_Load method. In this example, the code has been moved to a separate method and it begins by retrieving the cached context token.
private void GetSharePointTitle() { var spContext = HttpContext.Current.Session["SharePointContext"] as SharePointContext; using (var clientContext = spContext.CreateUserClientContextForSPHost()) { clientContext.Load(clientContext.Web, web => web.Title); clientContext.ExecuteQuery(); SharePointTitle.Text = "SharePoint web site title is: " + clientContext.Web.Title; } } - Add UI elements to render the SharePoint data. The following shows the HTML control that is referenced in the preceding method:
<h3>SharePoint title</h3><asp:Label ID="SharePointTitle" runat="server"></asp:Label><br />
 Note Note |
|---|
| While you are debugging the app for SharePoint, the Office Developer Tools for Visual Studio re-register it with Azure ACS each time you press F5 in Visual Studio. When you stage the app for SharePoint, you have to give it a long-term registration. See the section Modify the app and stage it to Azure and Office 365. |
Modify the app and stage it to Azure and Office 365
Create the Azure Web Site
- In the Microsoft Azure portal, open WEB SITES on the left navigation bar.
- Click NEW at the bottom of the page and on the NEW dialog select WEB SITE | QUICK CREATE.
- Enter a domain name and click CREATE WEB SITE. Make a copy of the new site’s URL. It will have the form my_domain.azurewebsites.net.
Modify the code and markup in the application
- In Visual Studio, remove the line ServicePointManager.ServerCertificateValidationCallback = (s, cert, chain, errors) => true; from the Default.aspx.cs file.
- Open the web.config file of the ASP.NET project and change the domain part of the value of the AppRedirectUrl key in the appSettings section to the domain of the Azure Web Site. For example, change <add key=”AppRedirectUrl” value=”https://localhost:44322/Pages/Default.aspx” /> to <add key=”AppRedirectUrl” value=”https://my_domain.azurewebsites.net/Pages/Default.aspx” />.
- Right-click the AppManifest.xml file in the app for SharePoint project and select View Code.
- In the StartPage value, replace the string ~remoteAppUrl with the full domain of the Azure Web Site including the protocol; for example https://my_domain.azurewebsites.net. The entire StartPage value should now be: https://my_domain.azurewebsites.net/Pages/Default.aspx. (Usually, the StartPage value is exactly the same as the value of the AppRedirectUrl key in the web.config file.)
Modify the AAD registration and register the app with ACS
- Login into Azure Management portal with your Azure administrator account.
- Choose Active Directory on the left side.
- Click on your directory.
- Choose APPLICATIONS (on the top navigation bar).
- Open the application you created. In the continuing example, it is ContosoAutomobileCollection.
- For each of the following values, change the “localhost:port” part of the value to the domain of your new Azure Web Site:
- SIGN-ON URL
- APP ID URI
- REPLY URL
For example, if the APP ID URI is https://localhost:44304/ContosoAutomobileCollection, change it to https://<my_domain>.azurewebsites.net/ContosoAutomobileCollection.
- Click SAVE at the bottom of the screen.
- Register the app with Azure ACS. This must be done even if the app does not access SharePoint and will not use tokens from ACS, because the same process also registers the app with the App Management Service of the Office 365 subscription, which is a requirement. You perform the registration on the AppRegNew.aspx page of any SharePoint website in the Office 365 subscription. For details, see Guidelines for registering apps for SharePoint 2013. As part of this process you will obtain a new client ID and client secret. Insert these values in the web.config for the ClientId (not ida:ClientID) and ClientSecret keys.
 Caution
CautionIf for any reason you press F5 after making this change, the Office Developer Tools for Visual Studio will overwrite one or both of these values. For that reason, you should keep a record of the values obtained with AppRegNew.aspx and always verify that the values in the web.config are correct just before you publish the ASP.NET application.
Publish the ASP.NET application to Azure and install the app to SharePoint
- There are several ways to publish an ASP.NET application to an Azure Web Site. For more information, see How to Deploy an Azure Web Site.
- In Visual Studio, right-click the SharePoint app project and select Package. On the Publish your app page that opens, click Package the app. File explorer opens to the folder with the app package.
- Login to Office 365 as a global administrator, and navigate to the organization app catalog site collection. (If there isn’t one, create it. See Use the App Catalog to make custom business apps available for your SharePoint Online environment.)
- Upload the app package to the app catalog.
- Navigate to the Site Contents page of any website in the subscription and click add an app.
- On the Your Apps page, scroll to the Apps you can add section and click the icon for your app.
- After the app has installed, click it’s icon on the Site Contents page to launch the app.
For more information about installing apps for SharePoint, see Deploying and installing apps for SharePoint: methods and options.
Deploying the app to production
- If the production domain of the ASP.NET application is different from the staging domain, you will have to change AppRedirectUrl value in the web.config and the StartPage value in the AppManifest.xml file, and repackage the app for SharePoint. See the procedure Modify the code and markup in the application above.
- The change in domain also requires that you edit the apps registration with AAD. See the procedure Modify the AAD registration and register the app with ACS above.
- The change in domain also requires that you re-register the app with ACS (and the subscription’s App Management Service) as described in the same procedure. (There is no way to edit an app’s registration with ACS.) However, it is not necessary to generate a new client ID or client secret on the AppRegNew.aspx page. You can copy the original values from the ClientId (not ida:ClientID) and ClientSecret keys of the web.config into the AppRegNew form. If you do generate new ones, be sure to copy the new values to the keys in web.config.

![sap_integration_en_round[1]](https://sharepointsamurai.files.wordpress.com/2014/09/sap_integration_en_round1.jpg?w=300&h=155)
![sap_integration_en_round[2]](https://sharepointsamurai.files.wordpress.com/2014/09/sap_integration_en_round2.jpg?w=300&h=155)

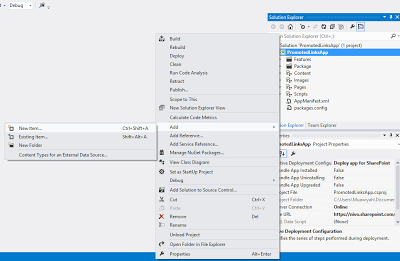





![SharePointOnline2L-1[1]](https://sharepointsamurai.files.wordpress.com/2014/09/sharepointonline2l-11.png?w=300&h=108)
![SharePointOnline2L-1[1]](https://sharepointsamurai.files.wordpress.com/2014/09/sharepointonline2l-111.png?w=415&h=161)
![IC648720[1]](https://sharepointsamurai.files.wordpress.com/2014/09/ic6487201.gif?w=300&h=181)


![taking-your-version-control-to-a-next-level-with-tfs-and-git-1-638[1]](https://sharepointsamurai.files.wordpress.com/2014/09/taking-your-version-control-to-a-next-level-with-tfs-and-git-1-6381.jpg?w=300&h=168)


![2352.vs_5F00_heart_5F00_git_5F00_thumb_5F00_66558A9C[1]](https://sharepointsamurai.files.wordpress.com/2014/09/2352-vs_5f00_heart_5f00_git_5f00_thumb_5f00_66558a9c1.png?w=300&h=113)
 One of the key methods of gaining User Adoption of SharePoint is ensuring and pushing the integration it has with Microsoft Office to information workers. After all, information workers generally use Outlook as their ‘mother-ship’. Getting those users to switch immediately to SharePoint or, asking them to visit a document library in a SharePoint site which they will need to access could take time, especially since it means opening a browser, navigating to the site, covering their beloved Outlook client in the process.
One of the key methods of gaining User Adoption of SharePoint is ensuring and pushing the integration it has with Microsoft Office to information workers. After all, information workers generally use Outlook as their ‘mother-ship’. Getting those users to switch immediately to SharePoint or, asking them to visit a document library in a SharePoint site which they will need to access could take time, especially since it means opening a browser, navigating to the site, covering their beloved Outlook client in the process.









![SharePointOnline2L-1[2]](https://sharepointsamurai.files.wordpress.com/2014/08/sharepointonline2l-12.png?w=300&h=108)












![winjs_life_02[1]](https://sharepointsamurai.files.wordpress.com/2014/07/winjs_life_021.png?w=474)





 Security Note
Security Note
























![activity diagram uml+activity+diagram+library+mgmt+book+return[1]](https://sharepointsamurai.files.wordpress.com/2014/06/umlactivitydiagramlibrarymgmtbookreturn1-e1403235154656.jpg?w=474)



![ImageGen[1]](https://sharepointsamurai.files.wordpress.com/2014/06/imagegen1.png?w=474)










![image_thumb%25255B3%25255D[1]](https://sharepointsamurai.files.wordpress.com/2014/06/image_thumb25255b325255d1.png?w=474&h=343)





![ImageGen[1]](https://sharepointsamurai.files.wordpress.com/2014/06/imagegen1.png?w=168&h=174)


![sap2[1]](https://sharepointsamurai.files.wordpress.com/2014/05/sap21.jpg?w=300&h=148)











































































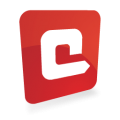













![Outlook.com_[1]](https://sharepointsamurai.files.wordpress.com/2014/04/outlook-com_1.jpg?w=300&h=189)

















![dynamicsCRMfeatures[1]](https://sharepointsamurai.files.wordpress.com/2014/03/dynamicscrmfeatures1.jpg?w=474)

















































































![4336.SP2013SearchArchitecture[1]](https://sharepointsamurai.files.wordpress.com/2014/03/4336-sp2013searcharchitecture1.png?w=300&h=168)

































